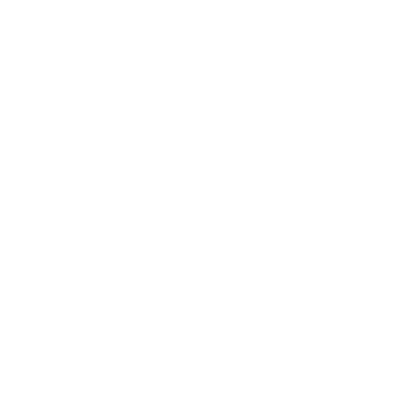Cloud printing was supposed to solve many of the inescapable shortcomings of print servers: a lack of environment-wide visibility, for example, or inefficient printer and driver management. And to some extent it did. Yet popular cloud-based printing services like Google Cloud Print aren’t immune to issues of their own—even basic ones, such as documents not printing.
The problem of documents not printing is an overarching one that can take two general forms. It could be that the user prints, the document enters the cloud printing queue, but then the job is never executed by the printer. Or it could be that the print job never even reaches the queue.
Before we proceed with troubleshooting, here’s the fundamental question: Are you using a printer that’s compatible with Google’s cloud printing? This is important because sometimes Google Cloud Print has issues with printers that aren’t cloud ready (aka “classic”) and will require a connected PC or Mac to act as a bridge.
Once you’ve made that distinction, let’s start with the documents that do enter the cloud printing queue but fail to execute. And keep in mind that all of these assume you’ve done the rudimentary steps like checking network connections and power to the devices.
One common cause is that your cloud-ready printer simply isn’t set up correctly in Google Cloud Print, so you’ll have to consult the manufacturer-specific instructions and ensure that each step has been followed exactly. Then retry printing. If you’re using a classic printer and are experiencing Google Cloud Print issues, you’ll need to disconnect all of the classic printers under the Chrome device console (chrome://devices), then visit “Printers” under the Google Could Print management console. Any duplicate printers there should be deleted before trying to print again.
In the event that the document is neither printing nor appearing in the cloud printing queue, make sure that the printing account is the same as the owner account that was used to set up the printer, or that the printing account is authorized for printer sharing in the owner account. This requirement is the same for classic printers as it is for cloud-ready printers. Another troubleshooting step is to simply delete and re-add the printer via the Google Cloud Print management console. Finally, if you’ve exhausted all other methods, verify that your printer driver has been updated to the most current version.
Unlike cloud-based printing services such as Google Cloud Print, PrinterLogic SaaS (formerly PrinterCloud) doesn’t force you to jump through flaming hoops to get your devices set up and ready to tackle print jobs. You can use our next-gen cloud-based printing solution with any printer, even legacy devices.
But that’s not its only advantage. PrinterLogic SaaS leverages direct IP printing, which creates one-to-one connections between workstations and local printers. This means that, whereas an interrupted WAN connection could cause Google Cloud Print issues, users with PrinterLogic SaaS can continue printing as usual during a temporary WAN outage.
With PrinterLogic SaaS, you also get PrinterLogic’s unparalleled printer and driver management. Our centralized admin console allows you to add, manage and remove printers as well as drivers with incredible ease. Printers and drivers can be altered or updated on an individual basis or en masse, and default settings for an entire pool or fleet can be enacted by simply ticking a checkbox.
And that’s only the start of it. PrinterLogic SaaS is light years ahead of competing cloud-based printing services because it offers advanced tools like Mobile Printing, Secure Printing, detailed auditing, plus more. PrinterLogic SaaS doesn’t just sidestep the Google Cloud Print issues that you can drive you to distraction, it also provides the added value that simplifies and streamlines enterprise print management.