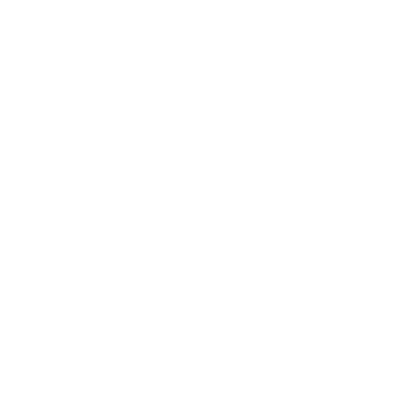Like most cloud-based solutions, cloud printing has become an attractive option for organizations that are looking to slim their infrastructure, increase the mobility of their client base and shift some areas of IT offsite (usually to a subscription model). Those are all very real benefits, but that doesn’t mean there aren’t issues from time to time with solutions like Google Cloud Print.
For example, it’s not uncommon for end users to find that their Google Cloud printer disappeared. One moment they’re printing fine, and the next moment it’s gone.
So what’s the cause of a missing Google Cloud printer? There are several possibilities, and troubleshooting will require a process of elimination.
First, check to see whether the Google Cloud printer is offline. This can be problematic where legacy printers are concerned, because they require an intermediary cloud printing server of some sort (e.g., a 24-7 desktop) that’s associated with your organization’s Google account. Someone might have simply powered down the printer (yes, it happens more often than we’d like), or there could be a more serious connectivity problem with the server. In most cloud printing setups, this can happen when the WAN connection is interrupted.
If, on the other hand, a native Google Cloud printer disappeared, the number of variables is reduced. But only slightly. In this scenario, the cause of the cloud printing issue could be a printer-related bug in Chrome OS, so you’ll want to make sure that your client devices have all been updated to the latest version. Although the beta channel will often receive these fixes first, betas can be unstable and aren’t recommended for production machines.
In the event that you’re still having trouble, try simply restarting the client. That might restore cloud printing, or you might see that the Google Cloud printer disappeared during the next attempt to print. Don’t throw the client out the window just yet! With any luck, we’re getting a little closer to the root of the problem.
Now, using your organization’s admin account, point your Chrome browser to chrome://devices. If the desired Google Cloud printer is offline but visible, click the “Manage” button. That should bring it back online. Should you still find that Google cloud print is not working, click on “Disconnect” to remove the printer, then reinstall it.
If that still doesn’t work and cloud printing remains unavailable, there’s one more possible fix that has worked for some users. Assuming you’re using Chromebooks, you’ll need to power them off, boot into developer mode, disable the OS verification mode, then re-enable OS verification mode. Specific instructions on how to do this are available through Chrome OS support forums. If it’s successful, the Google Cloud printer will be visible and accessible again.
PrinterLogic SaaS (formerly PrinterCloud) neatly avoids problems with missing and disappearing printers because it establishes direct IP connections between clients and printers while providing all the advantages of a next-generation cloud printing solution. Direct IP printing is also what makes it possible for your end users to continue printing as usual during a WAN outage—an event that would normally knock a Google Cloud printer offline.
Furthermore, with PrinterLogic SaaS you can enjoy powerful centralized administration, self-service printer installation and the elimination of all your printer servers. That has the potential to save an incredible amount of time, headache and costs, resulting in unprecedented ROI from a print management solution. Why not try PrinterLogic SaaS free for 30 days and see what it can do for your organization?