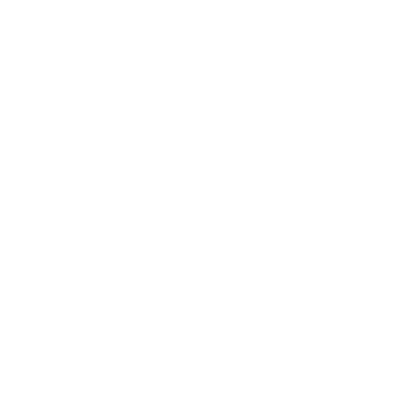Posted by Jarrett Taylor
It’s time to migrate from Windows Server 2003. I know—just reading those words probably gives you a headache. Believe me, I feel your pain.
As you likely know, Microsoft has announced that it will end its support of Windows Server 2003/R2 on July 14, 2015. With that end-of-life (EOL) date upon us, it’s time to prepare and migrate to either Windows Server 2008/R2 or Windows Server 2012/R2. If you don’t, then as of July 14th there will be no more updates, no savings, no compliance, and no safe haven. If you’re like me, that doesn’t make you comfortable—so you have to review your options.
Historically speaking, when it comes to server migrations, you’ve only had two options. The first is the rip-and-replace, where you swap your old servers for the newer version. The second option is data center consolidation.
So let’s take a deeper look at your options and break down the steps involved in each, with specific emphasis on available print server migration paths.
Replacing Old Servers with New Hardware
I’ve always found it funny that people refer to this option as the “rip-and-replace” option. That sounds pretty easy, doesn’t it? Just rip out your old servers, plug in new ones, and you’re good to go—right? Wrong.
The problem with replacing your old Windows Server 2003 hardware with Windows Server 2012 is that you need to migrate everything from the 2003 hardware to the 2008/2012s. Your 2003 servers potentially have file, print, DHCP, DNS or other services on them. There are a variety of applications and methods to assist with the transfer of many of these services, but printing remains a particular migration challenge for most organizations.
When it comes to migrating the print service to your new server, here are the steps you’ll need to go through:
- Get your 32-bit drivers installed on your new 64-bit server
- Download and add all of your 64-bit drivers
- Set up all of your printing defaults (for both 32- and 64-bit)
- Give out proper permissions
- Start adding printers (or start modifying your GPO and scripts to automatically modify everyone’s computer)
- All the while, hoping that it goes smoothly and you don’t get any support calls.
Currently, the most common method used when migrating print servers is to export then re-import the printers through the Print Management Console. The GUI will run the PrintBrm.exe, which can be found in C:WindowsSystem32spooltools. This is not a sure fix, as the “0×80070705 and 0×80070057 – driver not found” errors are very common during a Windows server migration process. I could go on for paragraphs about options and issues that you’ll likely face (and, in fact, we have in this white paper), but I think you get the point. This option is simply not an attractive one.
Data Center Consolidation
Given the difficulties involved in replacing old hardware with new, now is a great time to consider a server consolidation initiative. With new technologies it is rather simple to move file services to the data center and allow users to access files over better WAN connections (which weren’t there back when the 2003 file server was put in place). So you may be tempted to consolidate your print servers as well into a single, centralized print server.
But even in this scenario, printing services still pose a major problem. Some of the issues you’ll encounter include:
- Even though the new larger WAN can support sending the print job from the remote branch to the datacenter, when it is rendered the file size expands significantly (sometimes more than 10X). This causes significant congestion on the WAN, which causes other WAN-sensitive applications like Citrix and VMware to fail.
- In addition to causing problems with other WAN-dependent applications, your users will likely grow impatient and frustrated by the increased amount of time it takes to print. This usually results in increased help desk calls.
- If the WAN ever goes down, then users won’t be able to print at all.
- Regardless of the WAN connection, your print servers now become a single point of failure.
As you can see, each of these options have their own problems. Luckily, there is now a better option—one that eliminates all of the issues above.
As we’ve discussed before, 9 years ago we made it our mission here at PrinterLogic to Eliminate Print Servers. In doing so, we help reduce your help desk calls and save your organization a lot of money. And when it comes to migrating your existing Windows Server 2003 servers to Windows Server 2008 or 2012, this can make your life a whole lot easier.
For each of the scenarios above, lets take a look at how PrinterLogic can simplify the process.
Eliminating Your Print Servers
When replacing your old servers with new servers, you can easily migrate the file, DNS, DHCP and other services to the new server using Microsoft’s standard migration wizard. But instead of dealing with the problems of migrating the print service to the new server, you can instead use PrinterLogic to simply convert all existing users’ printers to Direct IP, and then centrally manage them via PrinterLogic’s web-based administrator. You keep all of the same printer drivers, all of your printer settings are maintained, and your users will never notice a change.
Centralizing Enterprise Printer Management
If you decide to consolidate your servers, then you can simply migrate the file and DNS services to the data center, then migrate DHCP to the router. After that, you can use PrinterLogic to silently convert your end users’ printers to Direct IP printers and centrally manage them with PrinterLogic’s web-based administrator. Once again, you keep all the same drivers, all of your printer settings are maintained, and your users will never notice a change. With this solution you eliminate the need for the print server altogether and complete your server-less office or server consolidation/infrastructure simplification initiatives.
Hopefully this helps reduce your stress about the EOL for the support of Windows Server 2003/R2, and makes it a lot easier for you to plan your migration path. If you have questions, or if you’d like to see a live demo of how we can help you accomplish this quickly and easily, just click here to request a demo, and we’ll get right back to you.
And as always, feel free to leave questions in the comments below, and I’ll answer them all.