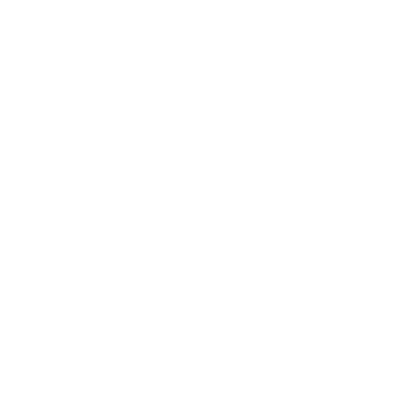Using the Windows Server 2012 R2 print server is a standard printing solution for many organizations. For a small number of those organizations, the Windows print server is perfectly serviceable when it comes to their printing needs. For many others, however, server 2012 print management is sorely lacking, and both the functionality and dependability of the Windows print server during day-to-day use is insufficient.
There are some common issues with the Windows 2012 R2 print server that make it especially cumbersome and frustrating to use. We’ll take a look at three of them here—and, in passing, some overall issues with print management in server 2012—and then see how they compare with the one comprehensive print management solution offered by PrinterLogic.
Printers do not show up in Windows 2012 R2 print server but drivers and ports do.
This can happen when you’re viewing the list of printers on a remote server through the server 2012 print management console. If it does, try pinging the fully qualified domain name (FQDN) from the Windows print server to see if it results in the name resolution error. A common cause of this issue is that the client system is missing a DNS A Record or the one it has is incorrect.
Slow printing or printing errors with remote printers.
Even when printers and drivers are freshly installed on a Windows 2012 R2 print server, admins and end users can experience reduced printing speeds and limited functionality for no apparent reason. Occasionally this can be addressed in the server 2012 print management options. For each print queue, go to the Sharing tab for the spool settings. Uncheck “Render print jobs on client computers.” Then go the Advanced tab and check the following options: “Spool print documents so program finishes printing faster,” “Start printing after last page is spooled,” and “Print spooled documents first.”
Unable to add or install printers even though permissions appear correct.
Print management in server 2012 revolves heavily around group policy objects (GPOs). This mechanism determines things like which printers are deployed to which users and who has the ability to manage or install printers. Because GPOs are applied hierarchically, that can make it difficult to pinpoint why certain rights are overriding others even when the permissions seem to be in order. Two quick GPO settings that you can toggle when troubleshooting server 2012 print management problems are:
- Administrative Templates > Printers > Point and Print Restrictions in Group Policy
- Computer Configuration > Policies > Administrative Templates > System > Driver Installation > Allow non-administrators to install drivers for these devices setup classes
As a final step, under Print Management in server 2012, expand the Windows print server and select the printers you want to list in that directory. Right-click and select “List in Directory.”
PrinterLogic’s next-generation print management solution avoids all of these issues by design. Unlike Windows 2012 R2 print server, its centralized admin console allows printers as well as drivers to be easily and fully managed from a single pane of glass. Remote devices are as visible and accessible as local ones. At the same time, PrinterLogic uses direct IP technology to establish connections between local workstations and nearby printers. This circumvents almost all of the wide-area network (WAN) traffic that remote printing causes in consolidated print environments – and sidesteps the slow printing and other errors posed by Windows print server.
And, finally, PrinterLogic makes server 2012 print management seem obsolete because it doesn’t require GPOs or scripts to deploy or install printers in a targeted way. That means greater precision and greater flexibility when administering printers. So if you’re having issues with using Windows Server 2012 R2 as a print server, why not eliminate the need for print servers altogether with PrinterLogic?