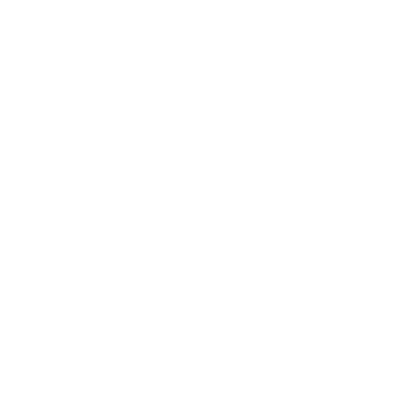Printer management in an Enterprise network can be a touchy subject. Especially when the network consists of multiple OS’s and platforms. Windows and its various versions, OS X and now Linux distributions are all making their way into the enterprise network. Though it is possible to connect your Windows, Mac and Linux clients to the printers being shared from your Windows print server, the question is, how do you go about managing all those printers and drivers across the array of operating systems seamlessly?
The answer to that question is PrinterLogic. With PrinterLogic you can manage your entire enterprise printing environment with a single server. The server host’s a web application (PrinterLogic) that can be accessed from any computer on the network with a web browser. The PrinterLogic web application, paired with it’s client—which resides on the endpoint device—will automatically convert your existing printers over to Direct IP and assume all future management from that point on. The next time you need to update a printer driver, rename a printer, or just gather extensive reporting and statistics about your printing, you can log into the PrinterLogic Administration console and with a few clicks your entire environment is updated automatically and you have informative reports and historical printing records. In addition to being able to manage your printers and drivers, you’ll no longer have a print server—which means you eliminate that single point of failure, while also reducing or eliminating WAN traffic caused by printing. That’s a win win. So how does this all work?
Step 1. Spin up a server running Windows Server 2008R2 or newer. This can be a VM or physical box.
Step 2. Run PrinterLogic Web Stack (formerly Printer Installer) setup on the server. This should only take around 10 mins to complete since it will be adding the IIS role and installing the web app.
Step 3. Import your existing printers into the software with an easy to use import utility that can read your print server. If your printers are already installed locally via Direct IP then you can use a spreadsheet file and our Data Manager utility to import your document and create the printers.
Step 4. Install the PrinterLogic Client on your workstations. This can be done with a provided MSI, PKG, and DEB file. Mass deployments can be done silently with SCCM or Group Policies.
Step 5. You are done.
Once the PrinterLogic Client is installed on your workstations, it will automatically convert the existing Windows Shared printers over to Direct IP. And for existing Direct IP printers, the Client will assume the management. At this point you can update your printers from the provided PrinterLogic Administrator Console, from any computer on your network, and that change will replicate back out to your environment and be applied to every workstation with that printer installed.
By now you are probably wondering how it works with your Linux workstations. Our developers have created a Client that can be installed on your Linux workstations (debian distros only at the time of writing) with a deb file. After running through steps 1 – 3 found above you can now install the PrinterLogic Client with your organization’s tools used to deploy .deb applications, or with sudo access you can manually install the PrinterLogic Client. The steps for the manual install are as follows:
Method #1:
Manually Installing the PrinterLogic Client from the PrinterLogic Self-Service Printer Installation Portal
To manually install the client visit the PrinterLogic Portal http://printers.yourdomain.com
- Click on the Install Client link in the top right corner to download the PrinterLogic Client installation deb file.
- Browse to the download folder and open the printerinstallerclient_amd64.deb file with Ubuntu Software Center by double clicking or right clicking and selecting “Open with Ubuntu Software Center.”
- Click Install at the top right and enter your password to authorize the Client install.
- Refresh browser and the Client install is complete.
Method #2:
Manually Install the PrinterLogic Client in Linux Ubuntu from a Terminal (you must have sudo access)
-
- Get the PrinterLogic Client install .deb file from the server:
wget http://<yourserver>/client/setup/printerinstallerclient_amd64.deb
Note:
* Sudo access is required
- Get the PrinterLogic Client install .deb file from the server:
-
- Install the Client and set the home url with the following command:
sudo dpkg -i printerinstallerclient_amd64.deb || sudo apt-get -f install && sudo /opt/PrinterInstallerClient/bin/./set_home_url.sh <set http or https> <homeURLhere>Example:sudo dpkg -i printerinstallerclient_amd64.deb || sudo apt-get -f install && sudo /opt/PrinterInstallerClient/bin/./set_home_url.sh http printers.printerlogic.local
- Install the Client and set the home url with the following command:
- If you are on an HP ThinPro device you will install the Client with the following command:
sudo dpkg -i printerinstallerclient_amd64.deb || sudo apt-get -f install && sudo /writable/opt/PrinterInstallerClient/bin/./set_home_url.sh <set http or https> <homeURLhere>
The PrinterLogic Client is now installed and you are managing the printers and drivers for your Linux workstations.