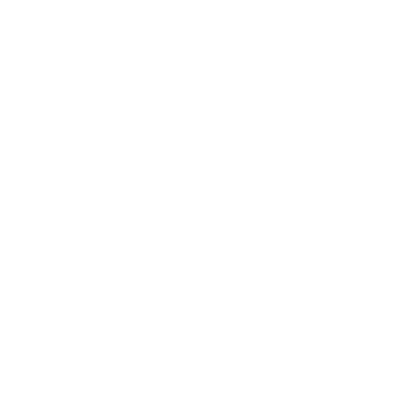Upgrading servers can be a hassle if you are wanting to jump from something old to something new, especially when you are wanting to go from Windows Server 2003 to Windows Server 2012. You can’t just pop the new OS in the drive, click “upgrade,” and have everything transfer over flawlessly. Instead, you will need to do a fresh install of Server 2012 on a separate machine, and then migrate. In this blog post I will go over how to use the Windows interface and command prompt to migrate your Windows 2003 print server to a Windows 2012 print server. As an added bonus I’ll go over a 3rd (and much easier) method using PrinterLogic.
To migrate using the Windows Server 2012 interface:
- Open Print Management.
- In the left pane, click “Print Servers,” right-click the print server that contains the printer queues that you want to export, and then click “Export Printers to a File.” This starts the Printer Migration Wizard.
- On the “Select the File Location” page, specify the location to save the printer settings, and then click “Next” to save the printers.
- Right-click the destination computer on which you want to import the printers, and then click “Import Printers from a File.” This launches the Printer Migration Wizard.
- On the “Select the File Location” page, specify the location of the printer settings file, and then click “Next.”
- On the “Select Import Options” page, specify the following import options:
- Import mode�—Specifies what to do if a specific print queue already exists on the destination computer.
- List in the directory—Specifies whether to publish the imported print queues in the Active Directory Domain Services.
- Convert LPR Ports to Standard Port Monitors—Specifies whether to convert Line Printer Remote (LPR) printer ports in the printer settings file to the faster Standard Port Monitor when importing printers.
- Click “Next” to import the printers.
Or, if you want to migrate print servers by using a command prompt:
- To open a Command Prompt window, click “Start,” click “All Programs,” click “Accessories,” right-click “Command Prompt,” and then click “Run as Administrator.”
- Type: CD %WINDIR%System32SpoolTools Printbrm -s \<sourcecomputername> -b -f <filename>.printerExport
- Type: Printbrm -s \<destinationcomputername> -r -f <filename>.printerExport
The two methods I’ve listed above are in no way fail proof, nor are they guaranteed to work without error. But there is an alternative solution that can be used to make the migration process much easier. With PrinterLogic you can easily migrate your printers from your 2003 Windows Server to your new 2012 Windows Server, or completely eliminate your need for a print server all together. With PrinterLogic, you can easily import the printers from your print server with the import utility. This import utility will copy the following information from your print server into the PrinterLogic database:
- Printer Name
- Location Information
- Comment Information
- Port Name (IP or Hostname used)
- Protocol (RAW or LPR)
- 32- and 64-bit drivers related to that printer
After this import has completed you can either deploy the printers onto your 2012 Windows Server with the built-in deployment assignments, or you can fully utilize PrinterLogic and use it to centrally manage your printers from the Administrator console and deploy them as Direct IP printers to your end users. From that point on, you can fully manage your printers and the drivers from an Administrator console that can be accessed from any computer on your network.