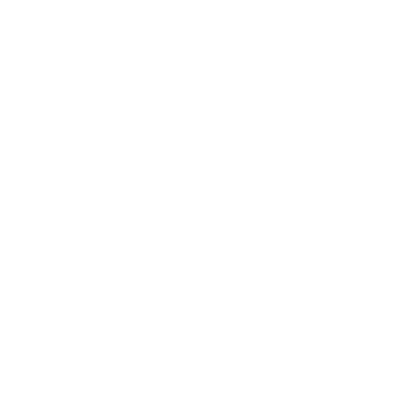There are many reasons deploying printers via Group Policy fails:
- Faulty MSIs
- Incorrect permissions
- Driver conflicts
- Nightmare-inducing spooler vulnerabilities
The truth is GPO printer deployments offer a lot of limitations and potential failure points, often resulting in calls to the helpdesk to resolve the issue.
This article will cover some basic reasons for failed GPO deployments and provide alternative methods of printer deployment to help you out.
Reason #1: Point and Print Restrictions Not Configured
One common problem is due to the Point and Print Restrictions policy not being configured correctly. This will commonly result in users not being able to download drivers from print servers.
This setting can be configured under Computer Configuration > Policies > Administrative Templates > Printers. This should be configured in one of two ways:
Disable the policy
This is the easiest and fastest method, but doesn’t allow for granular control over which print servers can be connected to.
Enable the policy
You will need to modify the following settings at a minimum:
Set “When installing drivers for a new connection” to “Do not show warning or elevation prompt”.
Set “When updating drivers for an existing connection” to “Do not show warning or elevation prompt”.
Unless you want to restrict these settings to a particular set of print servers, uncheck “Users can only point and print to these servers” and “Users can only point and print to machines in their forest”.
Reason #2: OU and Policy Type Don’t Match
Another reason printers might not be deployed properly is if the linked OU doesn’t match the policy type. If you are deploying a printer using User Group Policy Preferences, the linked OU should contain users that need to have the printer installed. If you are deploying a printer using Computer Group Policy Preferences, the linked OU should instead contain computers that need to have the printer installed. Linking a User GPP to an OU that only contains computers, or vice versa, will have no effect.
When deploying a printer to an OS that is a different architecture than the print server (such as 32-bit Windows 7 connecting to a 64-bit Windows Server 2008 R2 print server), make sure the correct drivers are installed on the print server. Both the 32-bit and 64-bit drivers must have the exact same name for them to associate properly. Deploying a printer will fail if the appropriate driver for the printer can’t be found.
Reason #3: Typos
Remember your elementary school days when your teacher would make you double-check your work before you turned it in?
The same principle applies to printer deployments.
It’s important to make sure there are no typos. It’s a simple concept, but having even a single character off in the print server name, printer share name, etc., will cause the deployment to fail even if all of the settings are correct.
Start Deploying Printers Without GPOs
If you want to bypass the problems of deploying printers via Group Policy entirely, a simple alternative is to eliminate your print servers and migrate to a centralized direct IP printing platform. Not only are deployments faster and easier, but printers can be delivered to end users with just a few clicks—no GPOs or scripts required.
PrinterLogic’s next-gen serverless print management solution integrates seamlessly with Active Directory and features an intuitive web-based GUI. Set up automatic deployments based on user, computer, container, or IP addresses, use universal drivers instead of working with individual manufacturers, and eliminate frustrating driver problems and policy conflicts once and for all.
Get a free 30-day trial of PrinterLogic to eliminate GPOs and scripts for good.