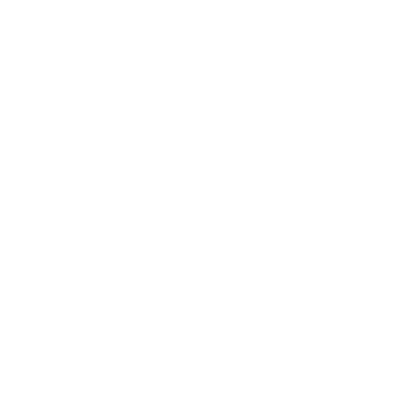Originally published in July 2017 and updated with recent information on Feb 14, 2020
Even as we’re seeing more and more organizations switching to PrinterLogic as their preferred enterprise print management solution, there are clearly many who are still using print servers—despite the vast numbers of persistent Windows Server 2012 R2 printing problems. That comes down to a variety of reasons. Some of it is skepticism that our next-generation print management solution will actually live up to its claims. Some of it is institutional aversion to change and the comfort of the familiar, however problematic the status quo might be. Some of it is concern about cost of migration and realizing sufficient short- and long-term ROI.
Covering the basics
In this brief blog post, I’m not going to dwell too much on those specific Windows Server 2012 R2 printing problems. What I’d like to do instead is to explain how to add a printer to Windows Server 2012 R2 and also the basics of how to configure a printer in Windows Server 2012 R2. Then I’ll compare that process with PrinterLogic’s far more streamlined and powerful approach to print management.
Basic print management in Windows Server 2012 R2 is not all that different from previous versions. Assuming you’ve already set up Print Management and the appropriate roles, to add a printer to Windows Server 2012 R2, you’ll need complete the following steps:
- Open the Print Management console under the “Tools” tab on Server Manager.
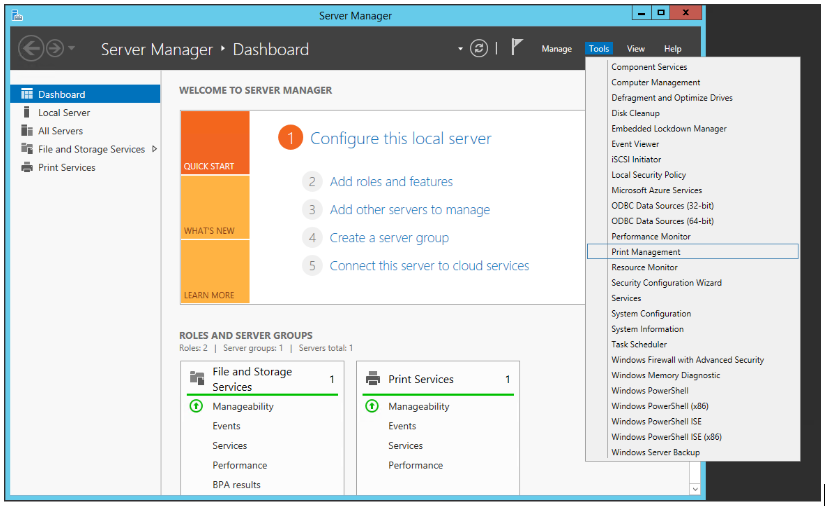
- Expand the “Print Servers” tree to reveal the “Printers” item. Right-click on “Printers” and click “Add Printer….” from the contextual menu. A Printer Installation dialog box will appear.
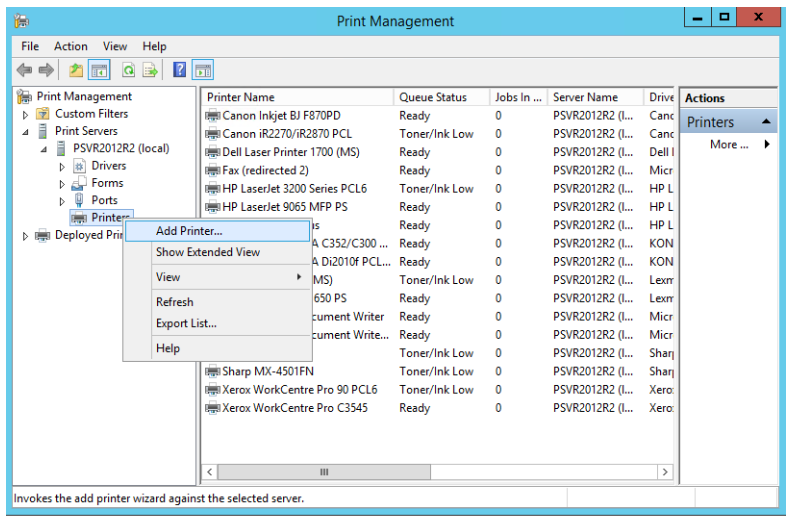
- In this box, select your preferred method (e.g., TCP/IP, existing port, create new port).
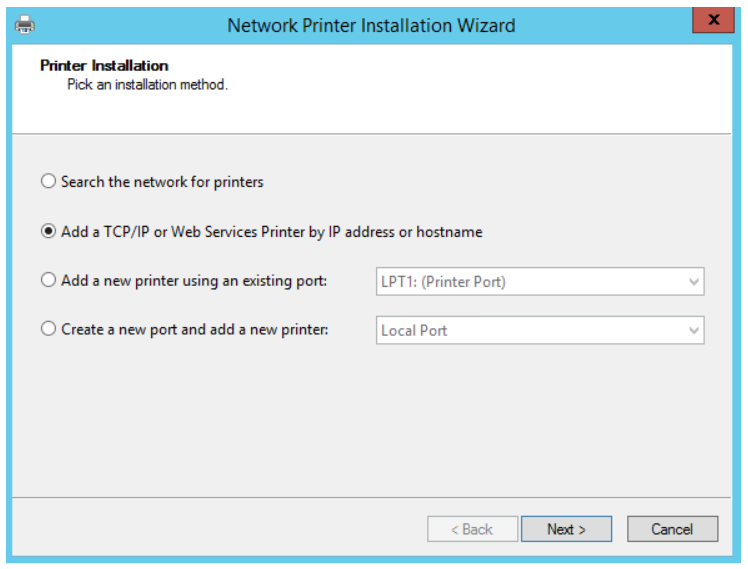
- Depending on the option you select, you might be presented with a Printer Driver box. Choose the appropriate driver option and click “Next.”
- Fill out the details and tick the “Share this printer” check box. Click “Next” twice.

- Click “Finish” to complete the process of adding a printer to Windows Server 2012 R2.
Configuration depends on print environment
If you’re wondering exactly how to configure a printer in Windows Server 2012 R2, well, that’s slightly more nuanced because so much depends on your particular environment. Most of the necessary options can be found by locating the appropriate printer in Print Management (see above), right-clicking and selecting “Properties.” This will reveal a dialog box with multiple tabs, including one for general settings and more specific ones like Security and Sharing. And that’s about as much detail as this short space allows me. I don’t want to suggest any settings that might result in hard-to-troubleshoot Windows Server 2012 R2 printing problems such as driver conflicts, installation errors or spooler crashes.
Adding printers is simple with PrinterLogic
In PrinterLogic, printer deployment and installation have the benefit of being both familiar and more efficient. If you already know how to add a printer to Windows Server 2012 R2, you’ll find PrinterLogic’s web-based GUI easy to navigate and intuitive. Printers can be automatically added using PrinterLogic’s migration tool, or manually added using a simple contextual menu.
To use the migration tool, use the following steps:
- From the PrinterLogic Admin Console, open the Tools menu and select the Microsoft print server import tool.

- Select the printers on your print server, a destination folder then the green arrow in the middle to run the printer migration process, that will copy the printers, drivers and default print settings into PrinterLogic.

To manually create a printer, use the following steps:
- Click the “New” button above the folder tree in the PrinterLogic Admin console and select “TCP/IP Printer.”

- Fill out the empty fields, select your driver and click “Add.”

Furthermore, PrinterLogic has a centralized driver repository that makes installation, association, and removal of print drivers a breeze. It’s is also able to prevent the frequent driver conflicts that can cause printer installation issues and crash print spoolers, which in turn results in downtime and a surge in calls to the service desk from angry users.
Eliminate your print servers, completely.
Because PrinterLogic is able to eliminate print servers completely, it also eliminates all of the common Windows Server 2012 R2 printing problems while shrinking your infrastructure to a single-server solution that is able to deliver more functionality, higher availability and greater ease of use than Server 2012 R2 or any of its predecessors. PrinterLogic takes print management to a new level, so you and your support staff can stop worrying about how to configure a printer in Windows Server 2012 R2 and focus on other important tasks.